Learn how to report additional jurisdiction information.
You can add or update additional jurisdiction admission information through your My State Bar Profile.
Continuing reading below for details on how to:
Add a new additional jurisdiction
Step 1: Log In
Go to My State Bar Profile and sign in using your bar number and password.
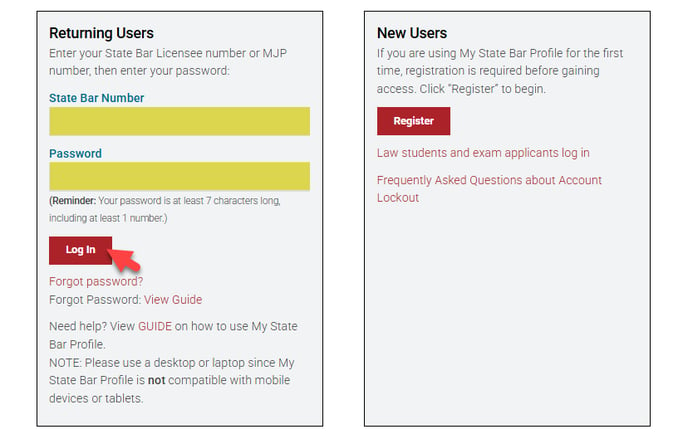
Forgot your password? View this guide. Do not remember your bar number? View this guide.
Step 2: Access Edit Attorney Record Option
From the main profile menu, select the "Edit Attorney Record" option to report or update your reported additional jurisdiction information.
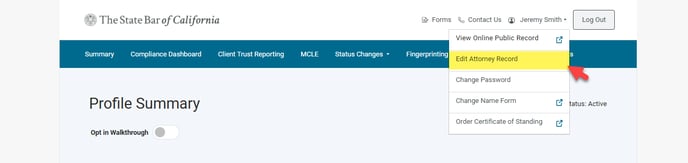
Step 3: Navigate to Additional Jurisdiction Section
Navigate to the Additional Jurisdiction section in the Edit Attorney Record area.
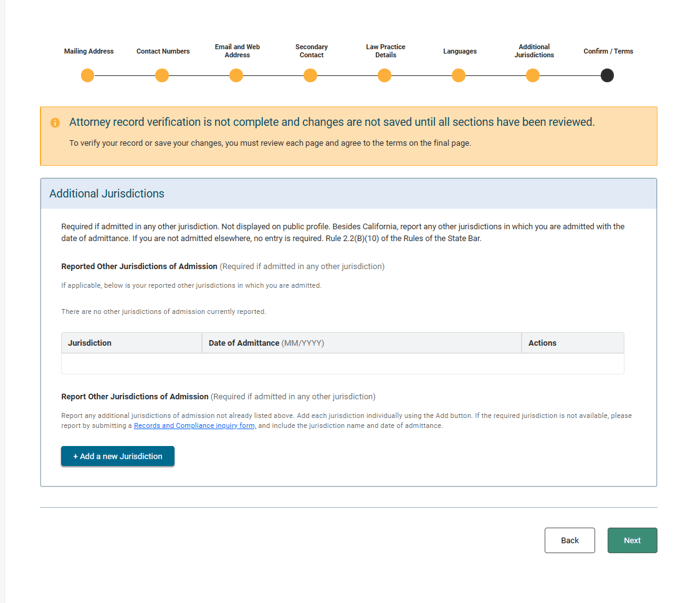
Step 4: Adding a New Jurisdiction
- Click “Add a new Jurisdiction”
- Select the "Jurisdiction Type."
- After you select the "Jurisdiction Type", choose the specific “Jurisdiction.”
- Enter the date you were admitted
- Click "Add a new Jurisdiction" again to submit your entry.
- The jurisdiction you reported will appear in your “Reported Other Jurisdictions of Admission” list.
- Continuing adding any other additional jurisdictions as needed.
- When finished, click “Next” to procced to the final, agreeing to the Terms of Use to save your reported changes.
- To add a new additional jurisdiction, you must first select the "Jurisdiction Type."
- After you select the "Jurisdiction Type", make the appropriate selection from the displayed list of options.
- Next, add the date you were admitted and click "Add Selected Jurisdiction."
- After clicking "Add Selected Jurisdiction", the additional jurisdiction will be added to your Reported Additional Jurisdiction Admission list.
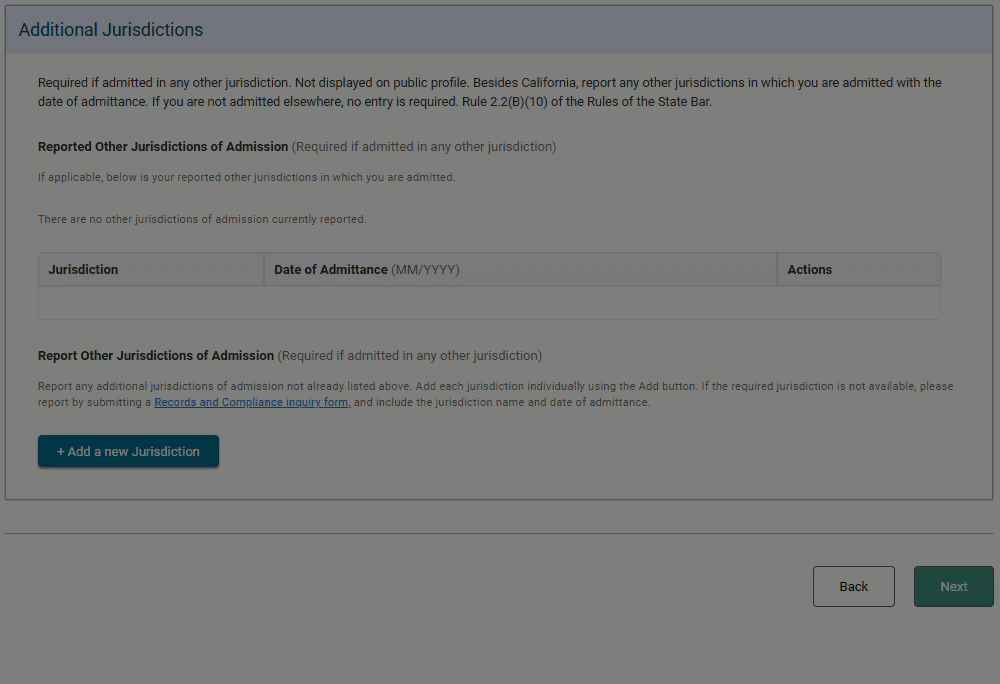
Step 5: Complete Attorney Record Update
Once you have finished updating jurisdictions, proceed to the Confirm/Terms page. Check the acknowledgment box, then click “Submit” to save your changes.
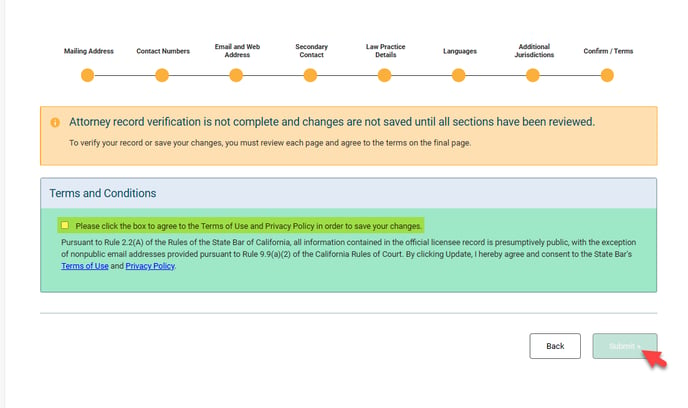
Remove reported additional jurisdiction information
Step 1: Deleting a Reported Additional Jurisdiction
To remove a reported additional jurisdiction:
- Locate the additional jurisdiction in your “Reported Other Jurisdictions of Admission” list.
- Click "Delete.”
- In the “Confirm Jurisdiction Deletion” pop-up, click “Delete” again to finalize the change.
- The jurisdiction will be removed from your “Reported Other Jurisdictions of Admission” list.
- Continue making any other additional jurisdictions updates as needed.
- When finished, click “Next” to procced to the final step, agreeing to the Terms of Use to save your reported changes.
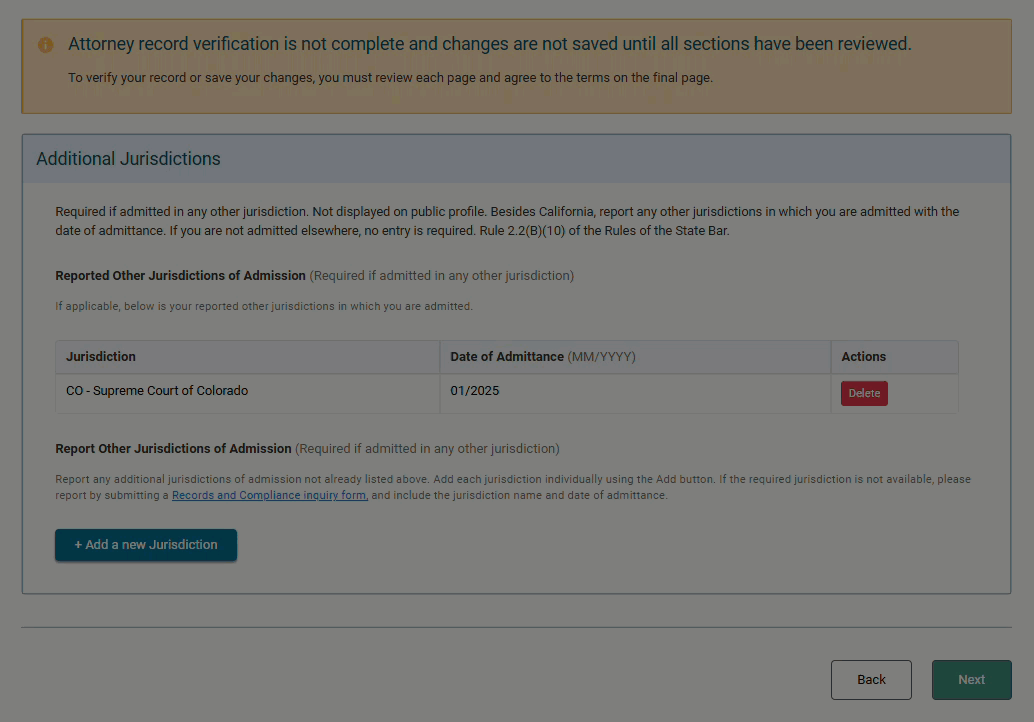
Step 2: Complete Attorney Record Update
Once you have finished updating jurisdictions, proceed to the Confirm/Terms page. Check the acknowledgment box, then click “Submit” to save your changes.
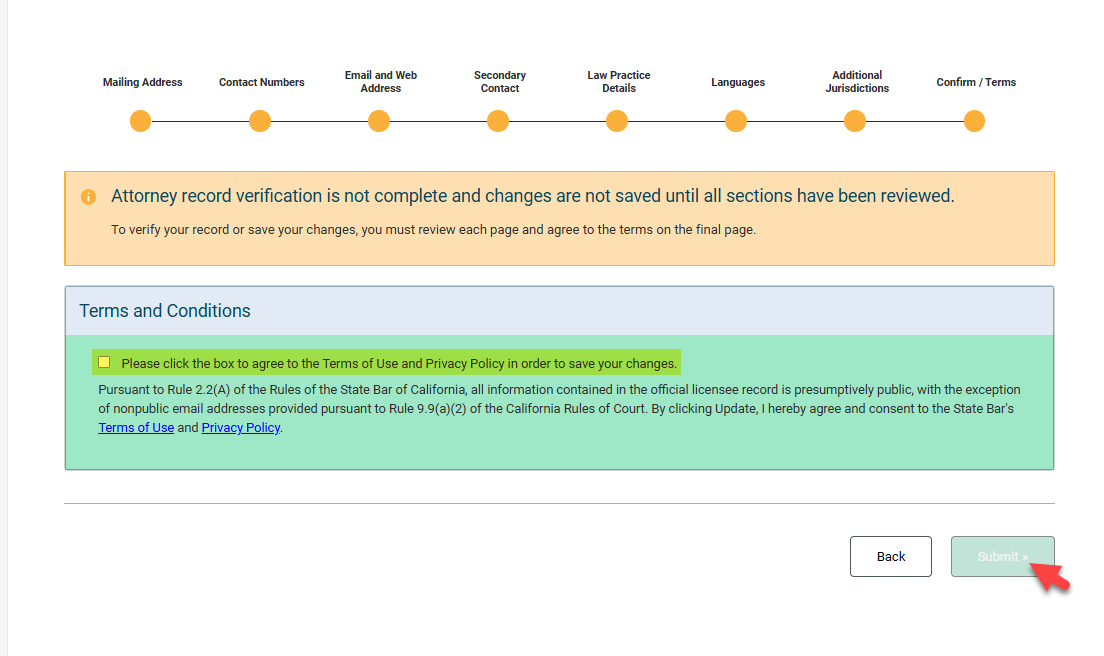
Questions? Contact us.
